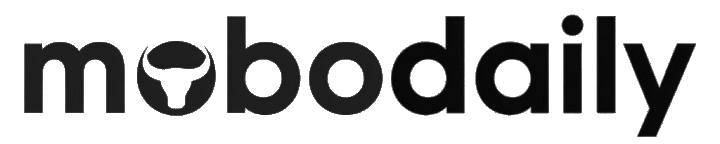Have you ever received a low disk space warning? Or find that the data on your computer is in a mess and you don’t know how to manage it? Or even the computer cannot start normally? How do you deal with these situations?
Generally speaking, as a native free partition manager, Windows Disk Management can help us solve certain problems, such as extending partitions, formatting partitions, deleting partitions, creating partitions, converting MBR to GPT, and so on. However, it will not satisfy us sometimes, because Windows built-in tools have limitations and are not suitable for all situations. Here are some common situations where Disk Management cannot be completed:
Become a Stock Market PRO!
Join @Mobodaily Telegram Channel Get high-quality swing trading ideas (averaging 10%+ returns), daily market news & crucial IPO reviews.
- “Extend Volume” grayed out. If there is no adjacent unallocated space next to the target partition, you cannot use Disk Management to extend it.
- “Shrink Volume” grayed out. If there are non-shrinkable files on the target partition, then you can’t shrink it either.
- “Convert to GPT disk” grayed out. Disk Management only supports converting empty disks from MBR to GPT, if your disk contains partitions, this option will not be clickable.
Switch to professional partition magic for Windows 10
What is the most reliable free partition magic for Windows users? Here, please allow me to introduce you to a free partition software called AOMEI Partition Assistant Standard. This freeware is compatible with Windows XP/Vista/7/8/10/11 64-bit and 32-bit PCs.
Moreover, it provides a graphical user interface, which makes disk or partition management very easy on Windows PC. Most importantly, it completely breaks the limitations of Disk Management, and all tasks that are impossible in Disk Management can happen here. Before using it, you need to know that it has these advantages:
- You can format disks in NTFS, FAT32, or other formats.
- The target partition can also be extended when there is no adjacent unallocated space to the target partition.
- Supports converting MBR disk to GPT without deleting volumes.
- Clone HDD to SSD for free without reinstalling.
- Clean up junk files on the C drive, including system junk files and registry junk files to free up space.
In addition to these basic features we mentioned here, there are more advanced features are waiting for you to unlock!
How to use this partition magic on Windows 11, 10, 8, 7
In this part, I will show you how to use this partition magic on Windows 10 64-bit and 32-bit PC. First, you need to free download partition magic on Windows 10. Install and run, you can see this interface after opening it. You can right-click on any partition to view available functions.
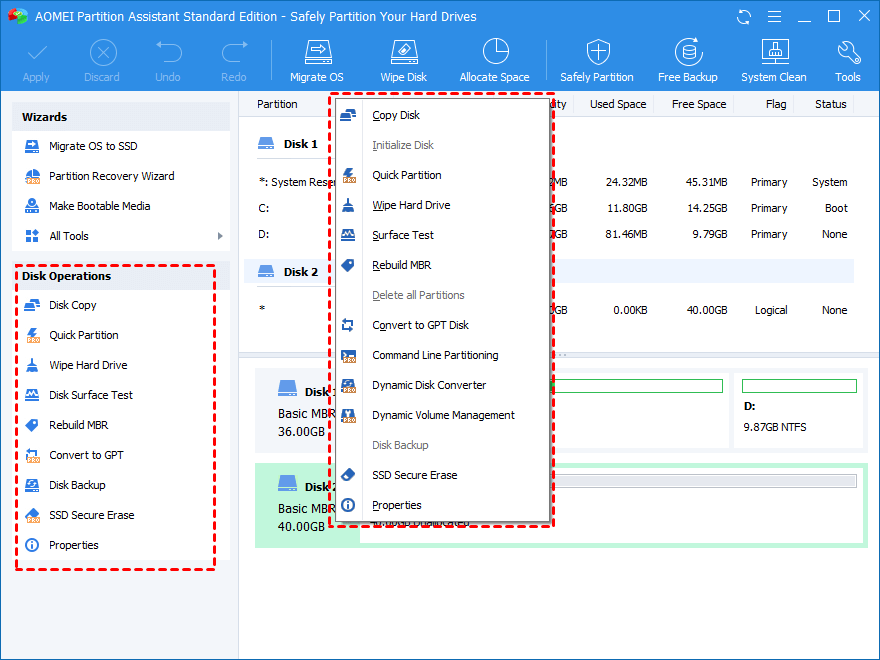
Now, you will know how to extend a partition when the unallocated space is not adjacent to the target partition.
Step 1. Select your target partition, such as C drive. Right-click on the C drive and select “Merge Partitions”.

Step 2. Check the unallocated space and C partition, and click “OK”.
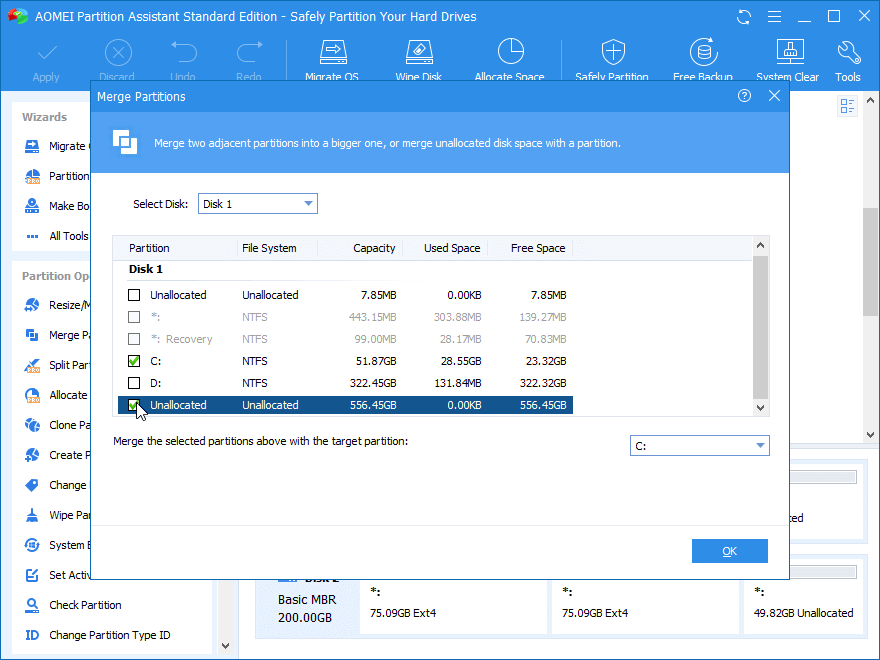
Step 3. Back to the main interface, click “Apply” to save the operation.
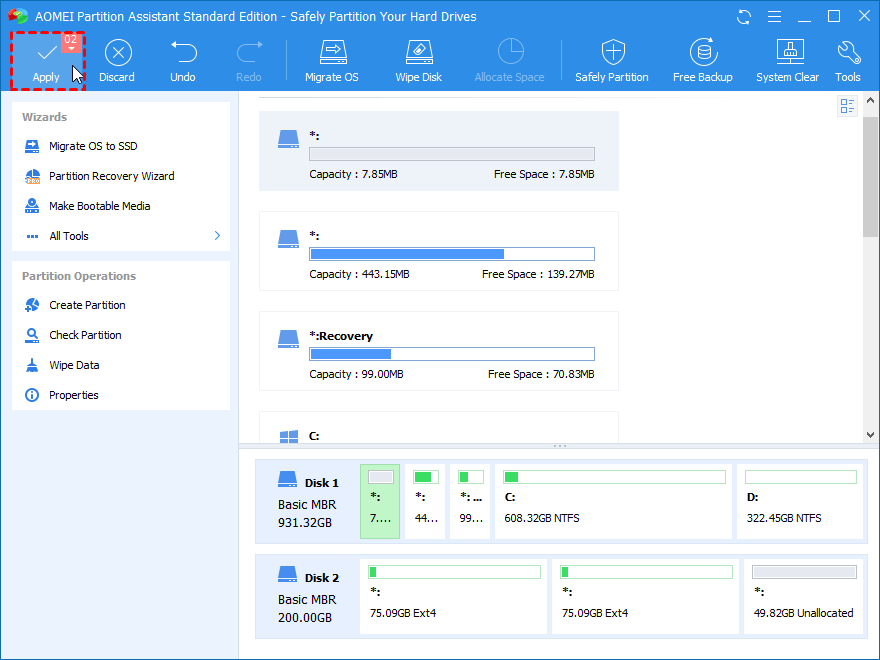
Did you see it? Is it simple enough? It only takes a few clicks to resolve Disk Management “Extend Volume” grayed-out issue.
If you want to convert the data disk from MBR to GPT, then AOMEI Partition Assistant can also show you its magical operation:
Step 1. On the main interface, right-click the disk to be converted (Take Disk 2 as an example) and select “Convert to GPT Disk”.
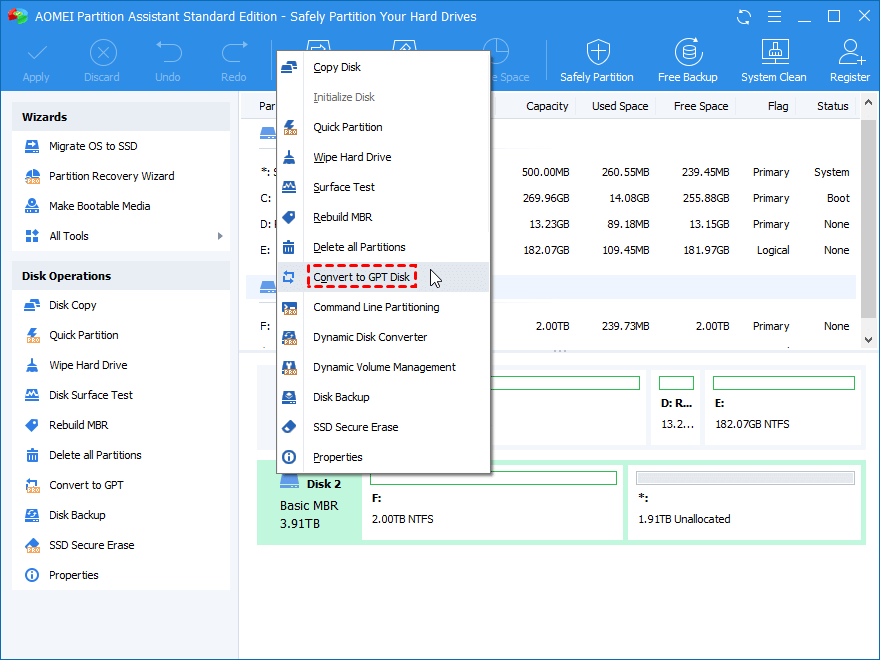
Step 2. Make sure the correct disk is selected, and then click “OK”.
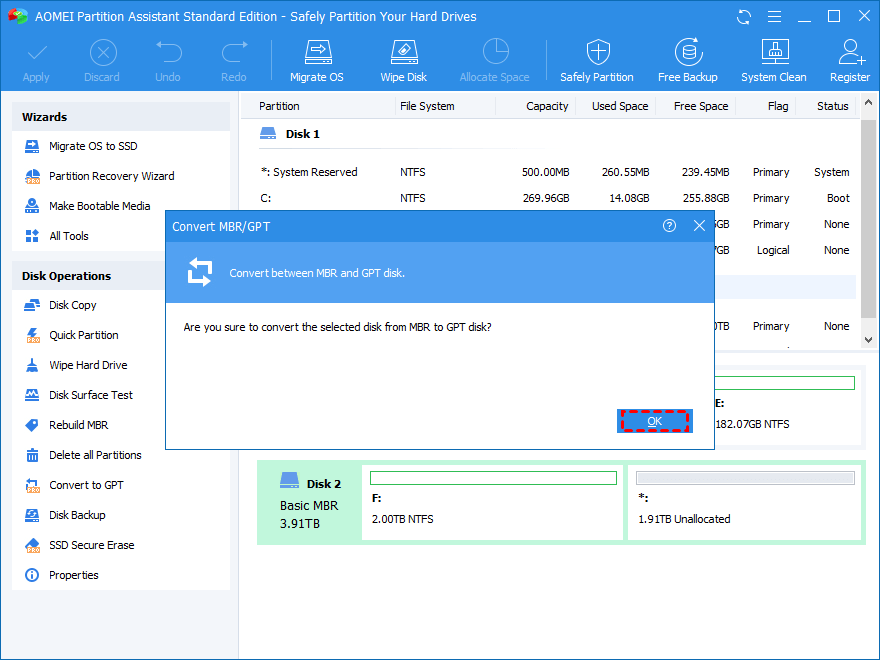
Step 3. After returning to the main interface, don’t forget to click “Apply” to generate the operation.
Wrap thing up
This is the basic information of this partition magic on Windows 10, 8, 7, and 11. With it, you can manage disks or partitions on your PC more flexibly and safely. AOMEI Partition Assistant is developed by a professional team, and each function has been tested repeatedly to solve various complex problems for you and ensure the data security of the disk. If you are running Windows Server 2022, 2019, 2016, 2012, 2008, and 2003, it has a Server Edition specially designed for Windows Server users.
- 11+ Best Stock Market Telegram Groups In India [100% Free] - September 13, 2025
- India’s 25 Best Telegram Channels For Stock Market [Sep 2025] - September 8, 2025
- Vikran Engineering IPO Review For Retail Investors: Apply or Avoid? - August 26, 2025
Discover more from Mobodaily
Subscribe to get the latest posts sent to your email.